2025.03.24 월요일 ~ 2025.04.13 일요일
토이 프로젝트를 하게 되었습니다. 진행에 앞서, 개발환경을 먼저 구축해야 합니다.
담당할 업무를 배정하고, 사용할 언어와 기술 스택에 대해 먼저 논의했습니다.
서버 담당해주실 분께서 SSH연결이 잘 되는지 테스트를 할 수 있도록 준비해주셨습니다.
주의사항은, 서버가 꺼져 있으면 붙을 수 없다는 것입니다. 이를 위해 접속 전에 미리 서버를 켜 달라고 사전에 요청을 드립니다!
SSH(Secure Shell)
SSH(Secure Shell)는 원격 셸(Shell)에 접속하기 위한 네트워크 프로토콜입니다. 암호화가 되지 않아 보안에 취약한 텔넷(Telnet)에 키 교환 알고리즘 기능을 추가한 보안 셸입니다. 기본 포트로 22번 포트를 사용합니다.
공개키/개인키 쌍을 생성해서 RSA암호화를 하고, 비밀번호 입력 없이 서버에 접속할 수 있도록 환경을 구성하겠습니다.
Window에서는 Putty를 사용해서 붙었으나, MAC에서는 기본 터미널을 사용해서 붙을 수 있습니다.
MAC에서 SSH 원격지 접속하기 요약
1. 기본 터미널 오픈
2. 명령어 ssh [서버 UserID]@[서버 HostName] -p [포트번호] 입력 후 엔터
3. password 입력 후 엔터
MAC에서 기본 터미널 열기
저는 주로 Launchpad에서 터미널을 오픈합니다. Launchpad에서 터미널 아이콘을 찾아서 열기, 또는 검색 창에 터미널을 검색하기.
1. Launchpad 열기
- 맥북 하단바인 독(Dock)에서 Launchpad를 클릭합니다. 9개의 알록달록한 둥근모서리 정사각형이 있는 아이콘입니다.

2-1. "기타"폴더 열기
- Launchpad를 오픈하면 기본App 또는 사용자가 다운로드 받은 App등 어플리케이션을 아이콘으로 볼 수 있습니다. 이 중, 좌측 하단의 "기타" 폴더를 클릭합니다.

2-2. 터미널 열기
- 기타로 들어와서, 두번째 줄 가장 우측에 있는 까만 아이콘 "터미널"을 클릭해줍니다.

3. Launchpad에서 터미널 검색
- 상단 검색창에 "터미널" 검색해서 나오는 터미널 아이콘을 클릭합니다.

4. 터미널의 모습입니다. 사용자 이름이 나와서 가렸습니다..
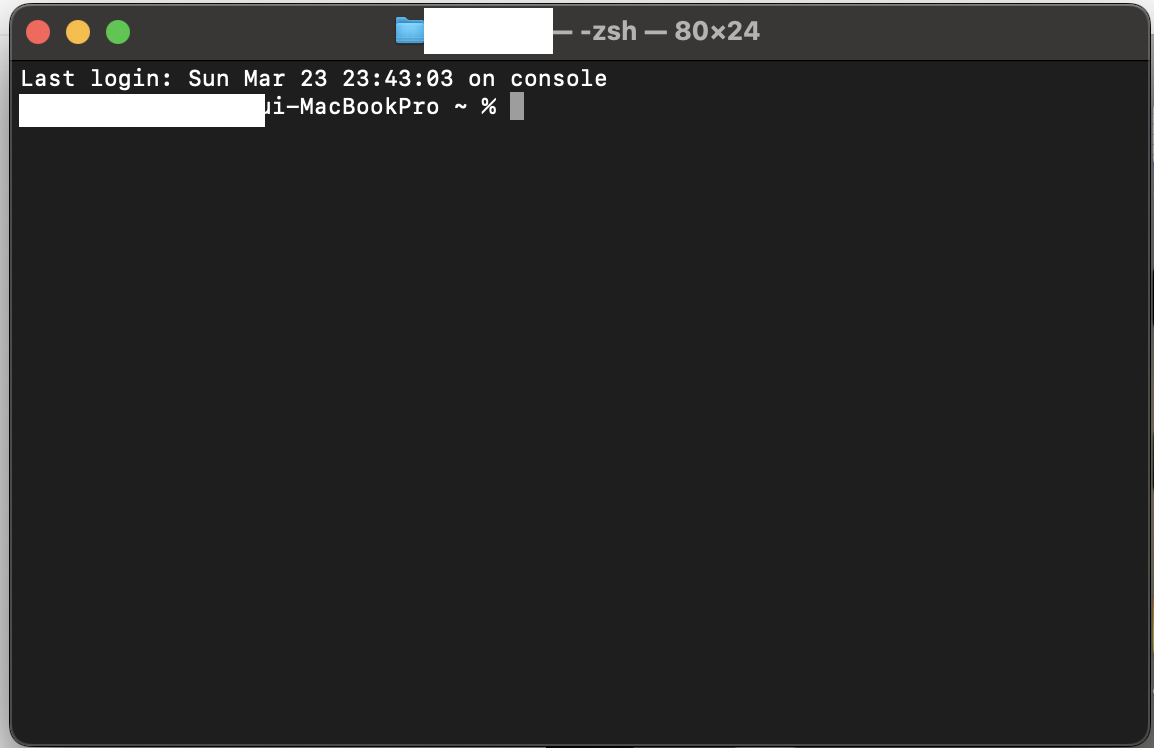
아래는 Mac에서 터미널 열기 또는 종료하기에 대한 설명이 있는, 애플 홈페이지 링크입니다.
https://support.apple.com/ko-kr/guide/terminal/apd5265185d-f365-44cb-8b09-71a064a42125/mac
Mac에서 터미널 열기 또는 종료하기
Mac에서 터미널은 macOS에 명령어 라인 인터페이스를 제공합니다.
support.apple.com
MAC에서 SSH연결하기
1. Mac에서 터미널을 오픈한다.
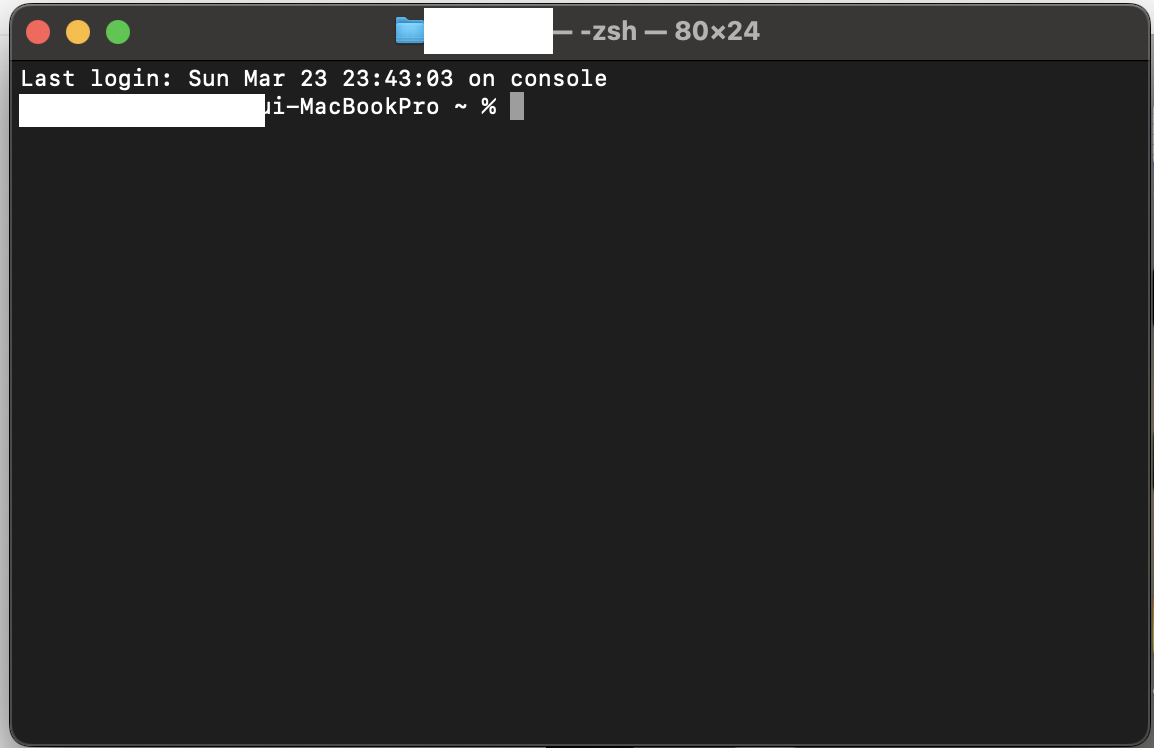
2. ssh 접속 명령어 ssh [서버 UserID]@[서버 HostName] -p [포트번호]를 입력 후 엔터.
ssh [원격지서버 UserID]@[원격지서버 HostName] -p [포트번호]
SSH는 기본 포트가 22번이므로, 만약 포트를 22번을 사용한다면 -p [포트번호] 는 생략해도 된다고 합니다.
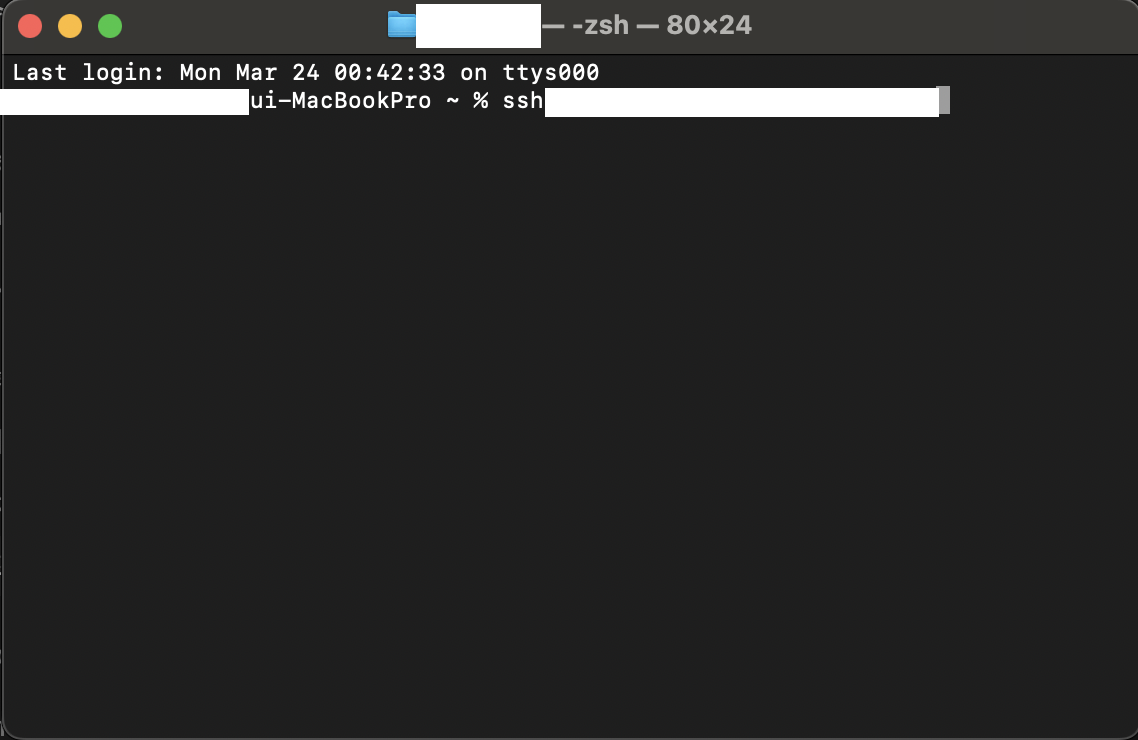
3. password 입력 후 엔터
사전에 서버를 제공해주시는 분께서 password를 알려주셨으므로, 해당 패스워드를 입력하고 엔터키를 칩니다.

4. 접속 완료
이제 이후에 할 일을 하면 됩니다. 접속에 성공하면, 아래처럼 나옵니다. 저희 프로젝트의 다음 스텝은 서버에 RSA 키를 등록하는 것입니다.
user@hostname:~$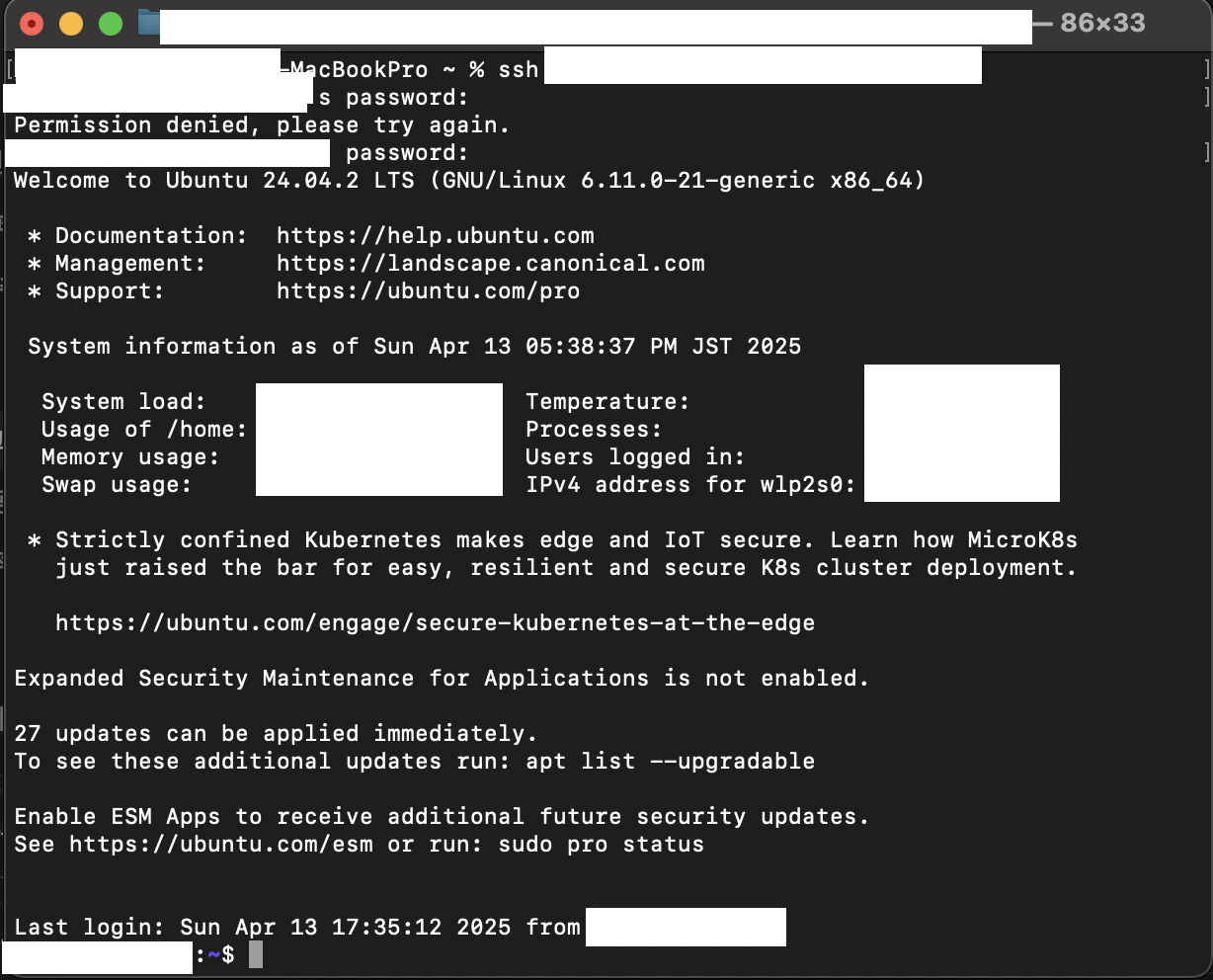
SSH에서 RSA키 생성하기
+) 번외입니다. 터미널에 접속이 된 후에, 해당 원격지에서 키를 생성하고 등록하는 게 맞지만... 그러기 전에, 그냥 저의 터미널에서 해 보았습니다.
1. ssh-keygen -t rsa 입력 후 엔터
ssh-keygen -t rsa
2. rsa키가 생성될 경로 입력
Users/[사용자계정]/.ssh/id_rsa 가 기본 경로인데, 따로 입력 없이 엔터키를 치면 기본 경로에 저장됩니다.
Enter file in which to save the key (/Users/[사용자계정]/.ssh/id_rsa):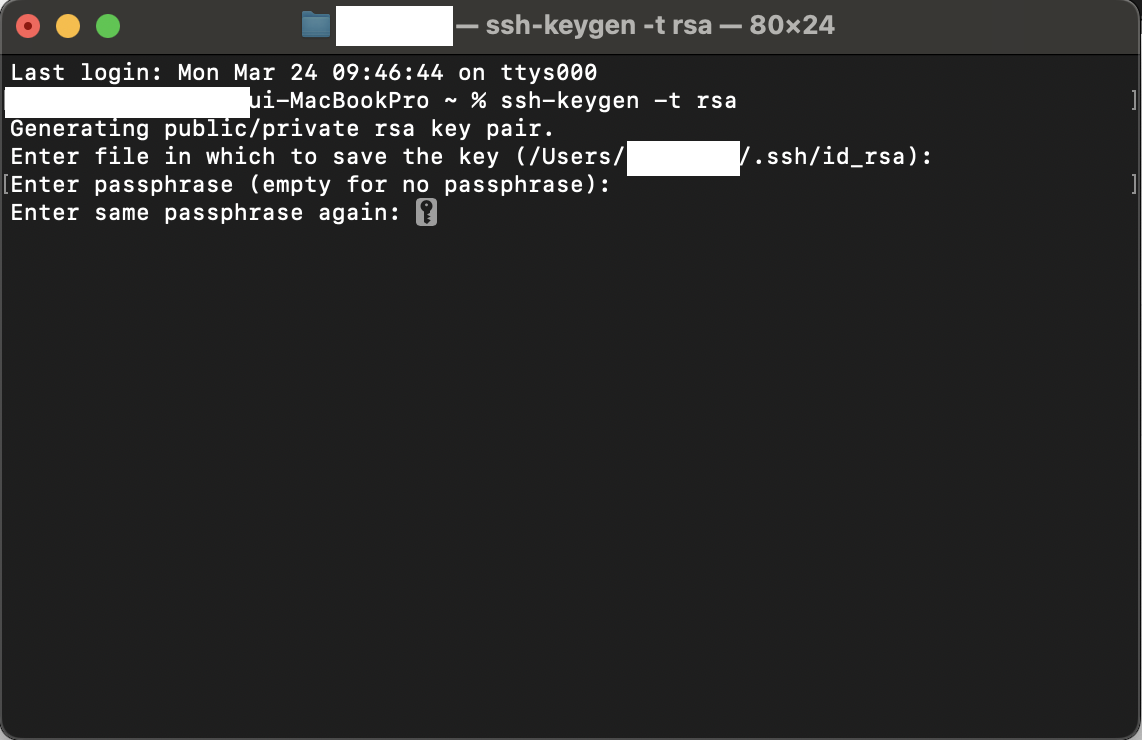
3. 비밀번호 입력
따로 입력 없이 엔터키를 치면 비밀번호 없이 rsa 키가 생성됩니다. 비밀번호 확인도 마찬가지로 같은 비밀번호를 입력합니다.
Enter passphrase (empty for no passphrase):Enter same passphrase again:
마치며..
우당탕탕.. Linux 환경은 어려운 듯 쉬운 듯... 사실 비밀번호 계속 틀려서 permission denied가 났지만... 나중에 알고보니, 비밀번호가 아니라 user가 틀렸다는 것. 어쩐지 이상하더라. 그래도 어찌어찌 접속은 성공!! 다음은 원격지 접속 상태에서 RSA키 생성 및 등록을 해보겠습니다.
'개발공부0w0 > 웹개발' 카테고리의 다른 글
| 인프런에서 강의 담기 (5) | 2024.11.28 |
|---|---|
| 인텔리J 설치 (2) | 2024.11.28 |
| 웹개발을 위한 노트북 세팅 (2) | 2024.11.28 |